# 运行于真机
为方便调试多端应用,开发者可通过连接 Android 真机 和 iOS 真机到开发电脑,再利用开发者工具安装对应的应用包到真机上。
# 一、在 Android 设备上运行应用
# 1.1 前置准备
多端应用在 Android 设备真机运行前需要完成以下前置准备:
- Android 手机需要开启
开发者选项和USB 调试模式方能自由安装开发版本的 APP(通常开启方式:在关于手机连续点击 7 次版本号,不同手机的开启方式不同,需要自行搜索)。 - 通过 USB 数据线连接设备与电脑。
# 1.2 选择要运行的设备
前往工具栏,在「设备选择栏」下拉选择刷新,查看「Android 真机」是否有新的设备 id 信息,选择连接上的 Android 设备。
当选定要运行的设备之后,可在调试面板的「ANDROID - 概览」处查看所连接设备的具体信息。
- 该功能需为 nightly 版开发者工具且版本 >= 1.06.2411282
# 1.3 真机运行
前往工具栏,点击「运行」,稍等片刻,等待资源包编译完成后,在设备上进行安装。
- 关于 Android 签名配置可查看 Android 证书签名管理。
# 1.4 日志的查看与导出
真机运行后,我们支持在开发者工具调试面板的「ANDROID - 日志」处查看日志,同时支持点击右侧「导出」图标进行日志导出。
- 导出功能需为 nightly 版开发者工具且版本 >= 1.06.2411272
# 二、在 iOS 设备上运行应用
# 2.1 前置准备
多端应用在 iOS 设备真机运行前需要完成以下前置准备:
- 通过 USB 数据线将 iOS 设备连接到电脑(如果是 Mac 则可直接连接,Windows 电脑需要安装 iTunes 和 iCloud)
- iOS 设备需开启「开发者模式」,各系统版本的开启方式不同,请自行搜索
- 需在 Mac 上点击「允许」 iOS 设备连接到这台 Mac

# 2.2 选择要运行的设备
前往工具栏,在「设备选择栏」下拉选择刷新,查看「iOS 真机」是否有新的设备 id 信息,选择连接上的 iOS 设备。
# 2.3 真机运行与签名配置
前往工具栏,点击「运行」。如果是首次运行,则需要配置相关的签名。签名类型包括「证书签名」和「临时签名」,详细信息可查看 iOS 签名证书管理。
选择「证书签名」或「临时签名」,点击「确定」后,出现的弹窗以及要配置的内容有所不同。
- 为方便开发者更高效地生成 iOS 证书签名所需的 p12 文件以及 profile 文件,开发者工具(版本号 >= 1.06.2412042)新增支持「iOS 证书自动管理」功能,详情请查看文档 iOS 证书自动管理。
若开发者工具版本号 <= 1.06.2412032,会出现以下面板配置,具体操作步骤如下文所示。
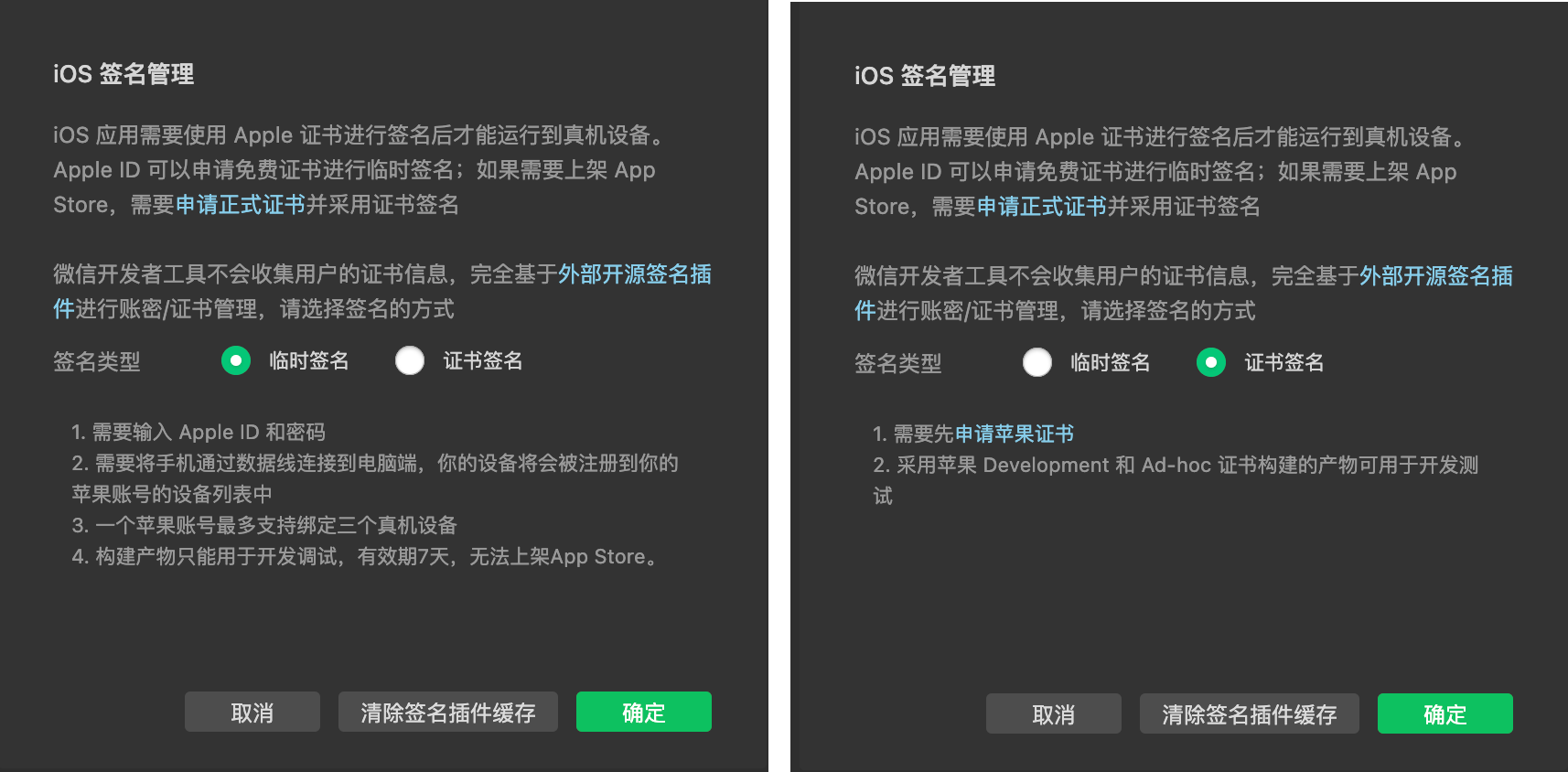
# 2.3.1 临时签名
点击「运行」后出现下方弹窗,并填写你的 iOS 设备对应的苹果账号和密码即可(非苹果开发者账号)。
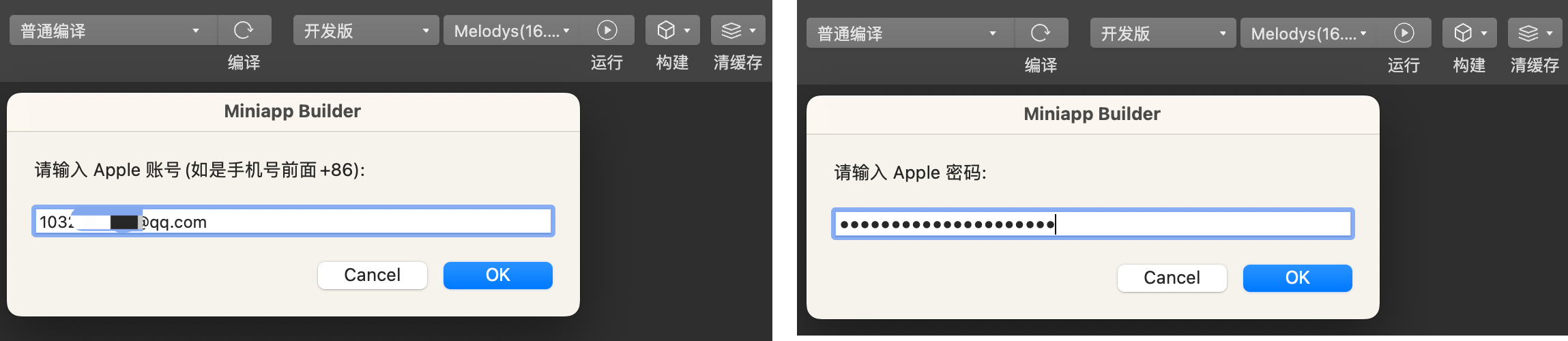
开发者可选择是否记住账号,如果选择记住账号,则下次运行点击「运行」不再出现上述弹窗;反之,则每次点击「运行」都会出现。
- 保存的账号密码信息只保存于本地,平台不会存储。
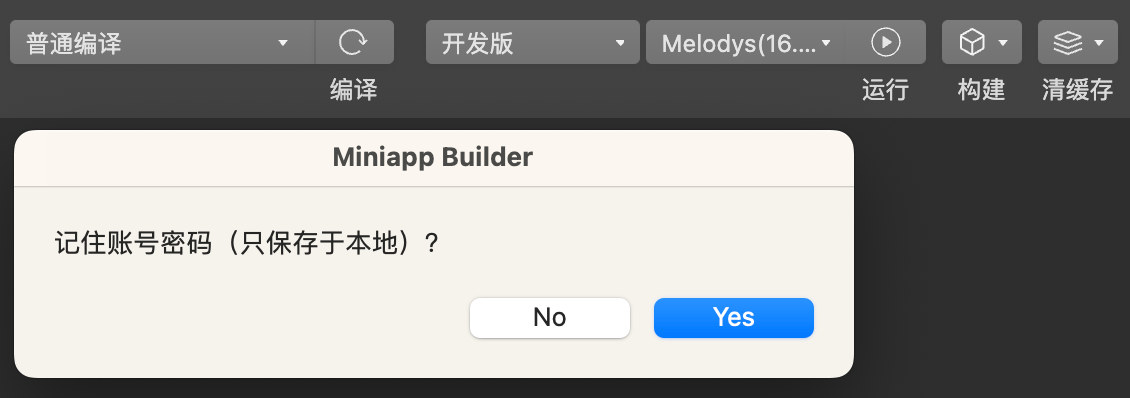
# 2.3.2 证书签名
证书签名的配置在 windows 系统和 Mac 系统上的操作有所不同,详情查看下方:
# a) Mac
选择「证书签名」点击「确定」后,稍等片刻需「选择 Apple 签名证书( P12 文件)」
- profile 文件指的是 Provisioning Profile ,其后缀名为 .mobileprovision
- 关于如何生成 iOS 证书和 Provisioning Profile,可查看文档生成 iOS 证书和 Provisioning Profile
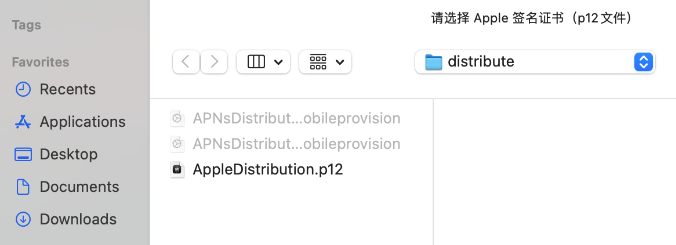
# b) Windows
- 选择「证书签名」点击「确定」后,稍等片刻出现弹窗和内容如下:
- Certificate Path: p12 文件(包含私钥)
- Certificate Password: p12 文件的密码
- Profile: Provisioning Profile 后缀名为.mobileprovision
- Remember: 保存在本地,下次不需要再输入
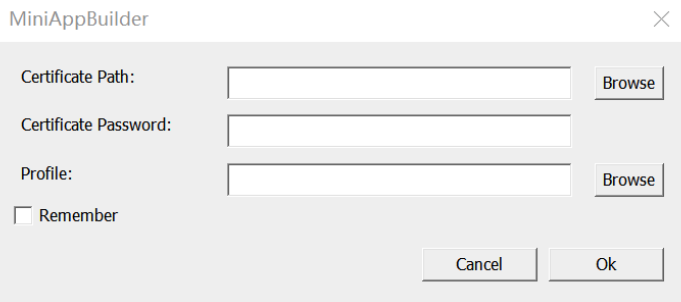
# 2.4 信任此开发者
按照上述步骤配置签名后,点击运行,稍等片刻则开发者工具会将对应的 App 安装至你的 iOS 设备。
首次运行 App 时,会出现「不受信任的开发者」的提示,此时,开发者可前往「设置 - 通用 - VPN 与设备管理 - 开发者 APP」配置信任,配置成功后即可正常运行。
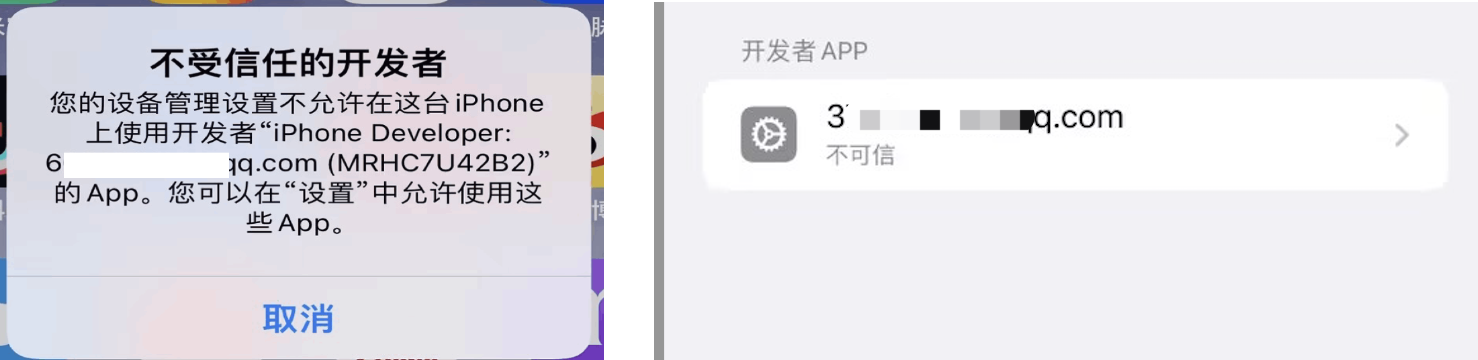
# 2.5 Bundle ID 与签名类型的逻辑说明
# a) Bundle ID
- 如果当前多端应用尚未绑定移动应用账号,则默认的官方分配的测试版 Bundle ID 为
com.tencent.devtoolssaaademo.db - 如果当前多端应用已绑定移动应用账号,且此移动应用账号已经审核通过,则 Bundle ID 为开发者在创建移动应用账号时填写的 Bundle ID
# b) Bundle ID 与签名类型
- 当开发者选择「临时签名」时,则是以
com.tencent.devtoolssaaademo.db.*****构建,不管当前多端应用是否绑定了移动应用账号 - 因此,开发者需注意,当你的真机调试一直使用「临时签名」调试没问题后,在构建正式版的 IPA 用于上架 App Store 之前需使用「证书签名」的方式进行构建和调试,确保你的应用上架后的表现与你在真机测试的一致
# 三、常见问题
# 3.1 使用临时签名运行于 iOS 真机报错
- 错误信息:Error: com.devtools.miniappBuilder.Localized (Your account information was entered incorrectly. (-2010)).
- 中对应的中文报错信息为:苹果账号或密码错误,请检查账号密码,账号为手机号时需要以国际电话区号开头(如中国为 86开头)如下图截图:
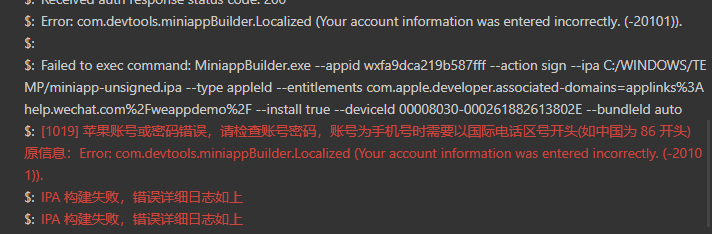
- 错误原因是:输入的苹果账号或密码错误,需要重新输入正确的账号和密码
- 解决方案为:前往「开发者工具 - 工具栏 - 清除缓存 - 清除签名缓存 - 清除 iOS 临时签名缓存」,清除后重新运行即可(即,重新运行后就会重新弹窗输入账号密码的输入框,再次输入正确的账号和密码即可);如果还是没有弹出新的输入框,那么可以点击「全部清除」以及关掉开发者工具重新打开再试一下即可。